Platform
|
New update UI |
3.4 에서는 설치와 갱신을 수행하는 UI가 완전히 새로워졌습니다. 새 UI는 Help > Software Updates 를 통해 접근할수 있습니다.
이전 버전과는 달리, 설치하려고 하는 소프트웨어를 설치하기 위해 필요한 플러그인을 찾아서 선택할 필요가 없습니다. 단지 설치하고 싶은 소프트웨어의 한 조각을 선택하면 됩니다. 그러면 자동으로 필요한 모든 플러그인을 찾아서 설치합니다. Installed Software 탭은 시스템에 설치된 모든 것을 보여주는 것이 아니라 설치하려고 선택한 소프트웨어 아이템을 정확히 보여줍니다. 소프트웨어를 갱신할 때, 소프트웨어가 갱신되기 위해 필요한 플러그인도 필요하면 자동으로 갱신될 것입니다. new update 다이얼로그뿐 아니라 드래그 앤 드랍 방식으로도 갱신 사이트를 추가할 수 있습니다. Eclipse 에서 사용할 수 있는 갱신 사이트를 만들기 위해, Firefox 와 같은 지원되는 브라우저에서 사이트 URL 링크를 Help > Software Updates > Available Software 페이지로 드래그 앤 드랍 할 수 있습니다.
|
|
Viewing available software |
지금은 다양한 방법으로 설치 또는 갱신 가능한 소프트웨어를 볼 수 있습니다. Help > Software Updates 다이얼로그의 Available Software 탭은 소프트웨어를 사이트, 카테고리, 이름에 따라 볼 수 있는 보기 메뉴 버튼을 제공합니다.
가능한 소프트웨어를 이름으로 걸러내기 위해 다이얼로그에서 필터 박스를 사용할 수도 있습니다.
마지막에 있는 체크박스는 화면에서 보이는 것을 더 잘 제어할 수 있게 합니다. |
|
Markers view 마커 화면 |
새로운 마커 화면이 프라블럼, 북마크, 태스크를 하나의 화면에서 복 싶어하는 사용자를 위해 추가되었습니다.
Window > Show View > Other > Markers 를 선택하면 볼 수 있습니다.
|
|
New look for Problems, Bookmarks and Tasks views 프라블럼, 북마크, 태스크 화면을 위한 새로운 모습 |
프라블럼, 북마크, 태스크 화면에 대한 많은 오래 지속될 특성에 대한 요구를 구현하여 새로운 모습을 보여주고 있습니다.
하이라이트:
|
|
System proxy settings |
The General > Network Connections preference page allows you to specify the proxy settings to be used when connecting to the network. The new System proxy configuration option lets you reuse OS proxy settings in Eclipse. Eclipse supports:
|
|
Eclipse for 64-bit Windows 64비트 윈도우 지원 |
Windows x86_64/AMD64 와 IA64 가 Eclipse 플랫폼과 SWT 다운로드의 라인업에 합류했습니다. 이 것을 사용하려면 64비트를 위한 윈도우와 64비트 JRE에서 실행되어야 합니다. (Note that the 32-bit versions of SWT and Eclipse can still be used on these configurations with a 32-bit JRE).
|
|
Eclipse on HP-UX IA64 |
Eclipse 는 이제 장비에서도 실행(in 32-bit mode)될 것입니다.
|
|
Resource refactorings |
리소스를 이동, 삭제하고 이름을 변경하는 액션이 이제 Java 리팩토링 액션이 하는 것과 같은 방식으로 리팩토링을 지원합니다. 새로운 액션은 Project Explorer 에서 사용할 수 있습니다. Project Explorer 에서 리소스를 이동했을 때 결과 다이얼로그의 예제를 여기서 보실 수 있습니다:
|
|
Accessibility for Mac OS X |
Eclipse is now accessible on Mac OS X Carbon. The Mac screen reader, VoiceOver, can be turned on and off with Command+F5. The snapshot below shows the VoiceOver cursor highlighting a tool item in Eclipse.
|
|
New dropins folder |
There is a new "dropins" folder at the root of the Eclipse platform install that can be used to "drop in" additional plug-ins separate from the base application. This folder supports various layouts of plug-ins, features, and link files. On each startup, this directory is scanned, and any newly added content is automatically installed, and removed contents are uninstalled from the running application. |
|
Eclipse installer |
The Eclipse SDK now has a simple installer that can be used to install the SDK from eclipse.org or its mirrors. This leverages the transport capabilities of p2 to provide a faster, authenticated download. The installer also supports shared install so that multiple Eclipse applications on your system share the same data. The installer is available from the Equinox Download Page.
|
|
Checking software trust |
When you install or upgrade using Help > Software Updates, the install process will now examine the signatures of the code being installed, and verify that you trust the provider of the software. This verification only occurs once in the install process, after all the new software has been downloaded. The dialog allows you to view the certificate trust chain, and examine the details of each certificate.
|
|
Content type-specific file icons |
In the past, icons for files were chosen based on the file's name and extension only. Workbench views now show more specific file icons based on the file's content type. The IDE will initially show a generic icon like it always has:
After determining content types in the background, icons will be replaced with more specific ones if available:
This behavior can be turned off from the General > Appearance > Label Decorations preference page. |
|
Remote Help content enhancements |
Eclipse 3.4 now allows multiple remote infocenters to contribute content to the Help system. This can be specified using the Preferences > Help > Content preference page.
|
|
Resize Table and Tree columns using the keyboard |
The column widths of certain Tables and Trees can now be changed in a keyboard-accessible way. This shows up in the list of plug-ins or features available from the About dialog, and as a new view menu item in all views displaying markers (Problems, Tasks, Bookmarks, and Markers).
|
|
Print button in Help view |
The Help view now has a print button.
|
|
New projects can now be added to working set |
New projects can now be added to working sets during their creation. Currently all major wizards make use of this feature and there is API available for plug-in developers to do so as well.
|
|
Close tabs with middle click |
You can now close view and editor tabs by clicking anywhere on the tab using the middle mouse button.
If your mouse doesn't have a middle button, try clicking on the mouse wheel if it has one of those. |
|
Improved text search 향상된 텍스트 검색 |
텍스트 검색의 정규식 지원이 확장되었다:
In the Containing text field, the new pattern \R matches any line delimiter (Windows \r\n, Unix \n, and Mac \r). Note that \R cannot be used in character groups ([]), since the Windows delimiter \r\n consists of two characters. Several new constructs are available when replacing text in files, including:
Content assist and the F1 help tell all the gory details. |
|
Line matches in result view |
The file search result now shows line matches. When in the tree layout, line matches are shown below files:
|
|
Improved text search replace dialog |
Replacing text matches (Replace All or Replace Selected in the context menu of the text search result view) now uses the same dialog as refactorings do - including preview and undo:
|
|
Direct interaction with text hovers |
Are you tired of pressing F2 to see the full contents of a hover and to scroll down?
Now, you can just move your mouse into hovers that support this functionality and start scrolling. The Javadoc hovers in the Java editor now support links to other elements and have a toolbar at the bottom for navigating, moving to the Javadoc view and opening the corresponding declaration:
The behavior of hovers when the mouse is moved can be configured on the General > Editors > Text Editors preference page:
|
|
Presenting multiple hyperlinks |
If a location resolves to multiple hyperlinks, text editors can now present all available hyperlinks in a drop down:
The behavior for hyperlinks can be configured on the General > Editors > Text Editors > Hyperlinking preference page. |
|
Improved regular expressions in Find/Replace dialog Find/Replace 다이얼로그에서 정규표현식 향상 |
Find/Replace 다이얼로그 (Ctrl+F) 에서 정규표현식에 대한 지원이 확장되었습니다.
Find 필드에서 , 새로운 패턴인 \R 은 모든 행 구분자와 매치됩니다.(Windows \r\n, Unix \n, and Mac \r). Windows 구분자인 \r\n 이 두 개의 문자로 이루어져 있는 관계로 \R 은 문자 그룹([])에서 사용할 수 없습니다. 주의하십시오. Replace With 필드에서, 새로운 구성 요소가 몇 개 추가되었습니다. 예를 들어:
Content assist 와 Help 에서 세부 사항에 대해 볼 수 있습니다. 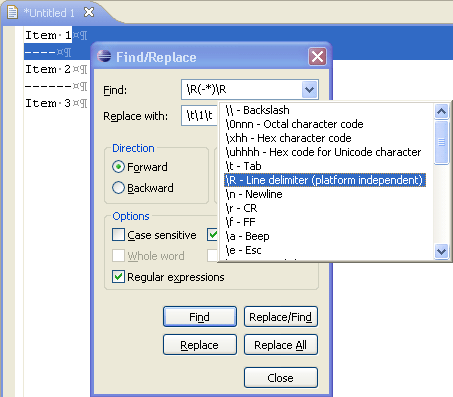 |
|
Retain case of match when replacing |
There's a new regular expression that allows the case of each match to be retained when using Find/Replace:
For example, replacing "test" with "\CFoo" in "Test test= TEST" results in "Foo foo= FOO". The same patterns can be used when replacing from the Search view:
|
|
Various printing improvements |
The printing support for editors has been improved:
|
|
Line support in overview ruler |
지금까지 overview ruler 는 annotation을 보여줄 때만 유용했습니다. 지금부터는 ruler를 클릭해서 해당하는 line 으로 갈 수 있습니다. 그리고 ruler 어디에서나 마우스를 올리면 해당하는 line number 를 볼 수 있습니다:
|
|
Configure annotation preferences via overview ruler |
The overview ruler now has its own context menu that allows you to open the preferences. If the context menu is opened on an annotation, then it takes you directly to its annotation type on the 'Annotations' preference page:
|
|
Select text via Shift+Click into line number ruler |
Text in the editor can now also be selected by shift-clicking in the line number ruler. |
|
New annotation text styles |
You can now choose from all available styles for drawing an annotation inside the editor:
|
|
Share multiple projects simultaneously |
The Team > Share Project action now supports multi-select so multiple projects can be shared in a single operation. |
|
Correct spelling in CVS Commit wizard |
The comment area of the CVS Commit Wizard now presents you with suggested corrections for misspelled words. The options are available using quick assist (Ctrl+1) and are also shown in the context menu. |
|
File changes can be viewed in CVS Commit wizard |
File changes can now be viewed in the CVS Commit Wizard. You can view the changes for a file by double-clicking on the file in the Changes pane. |
|
Ignore resources by path |
The Team > Ignored Resources preference page now allows you to specify ignore path patterns as well as file name patterns. |
|
Apply Patch improvements |
Improvements have been made to the Apply Patch Wizard. The handling of unmatched patch segments has been modified to be more consistent with how the standard patch application works. Segments (or hunks) that do not match at the location indicated in the patch will be automatically tested at previous and later locations in the file to see if an exact match for the patch appears elsewhere. Also, the fuzz factor (i.e. the number of context lines to ignore when searching for a match) can be automatically calculated and applied, if an exact match cannot be found. The user will still have the ability to adjust the fuzz factor.
|
|
Import Team Project Set improvements |
Improvements have been made to how the import of CVS projects using a Team Project Set is handled. In the past, a repository location was automatically created with the given connection method and without a user name when CVS projects were imported from a project set. Now, the import process allows the user to fully configure the repository location, enabling them to specify a user name and change the connection method if require. So, for instance, a project set file containing extssh connections could now be used by a non-comitter since they could reconfigure the repository location connection method on import to be pserver.
|
|
Improved Apply Patch wizard |
The CVS Apply Patch wizard now lets you see and inspect the hunks that matched. Previously, only conflicting hunks were visible.
|
|
Improved Share Project dialog |
There's a new option in the CVS Share Project dialog that lets you choose to use the project name as the module name and place it under the selected module.
|
|
Line counter in Apply Patch wizard |
The Apply Patch wizard counts lines added and removed in the patch.
|
|
Import/Export launch configurations |
You can now import and export launch configurations in the local file system. Select Launch Configurations from the Run/Debug category of the Export wizard. The following page allows you to select configurations to export to a location in the local file system.
Similarly, you can import launch configurations from a directory in the local file system. |
|
Default console and file encoding |
The console encoding used when running or debugging a program automatically matches the encoding of the program being run or debugged. For example, your Java program's (or Java project's) encoding will be used by the console and a corresponding VM argument will be added to the command line (for example, "-Dfile.encoding=UTF-8"). This makes it simpler to run and debug code displaying console output. |
|
Drag and drop watch expressions |
You can now drag text into the Expressions view to create expressions and you can reorder entries in the Expressions view with drag and drop. |
|
Remove launch history entries |
You can now remove items from the launch history menus. Use Control+Shift+Click to remove an item from a launch history (that is, select the menu item while pressing Control+Shift). The launch will be removed from your history but the configuration is not deleted.
|
Previous Next
'Java > Eclipse' 카테고리의 다른 글
| [Eclipse][node] Cannot find module (0) | 2013.07.04 |
|---|---|
| Eclipse update error 이클립스 업데이트 에러 (0) | 2012.05.11 |
| 이클립스 플러그인 (0) | 2011.08.25 |
| Eclipse 3.5 - new features for Java developers (0) | 2009.07.21 |
| Eclipse 3.5 - new features in the Platform and Equinox (0) | 2009.07.21 |
| GMF Tutorial (1) | 2008.08.20 |
| Eclipse 3.4 - New features for Java developers (0) | 2008.08.11 |

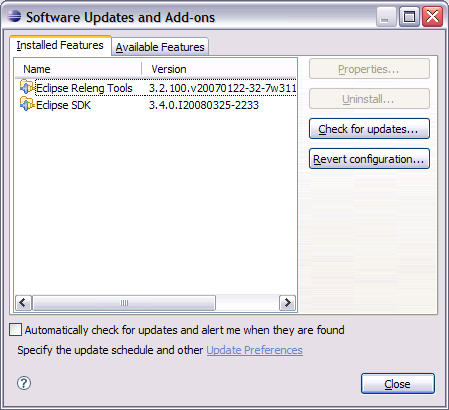
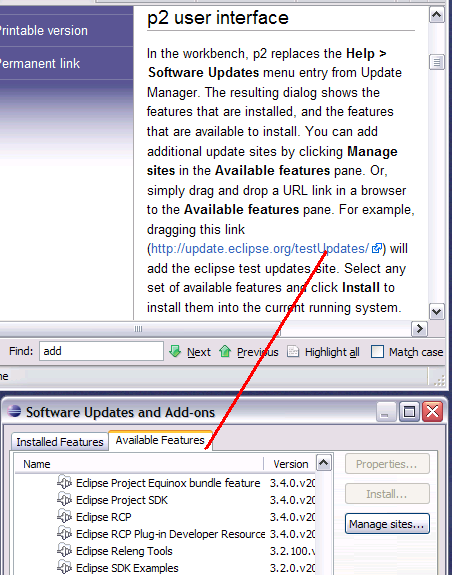
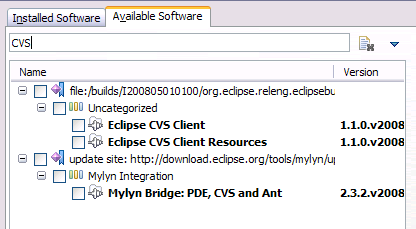
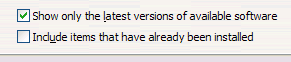
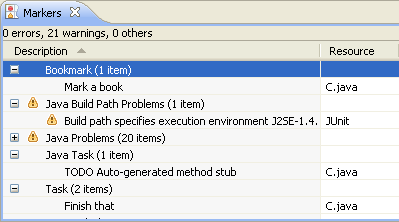
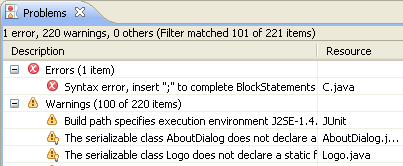
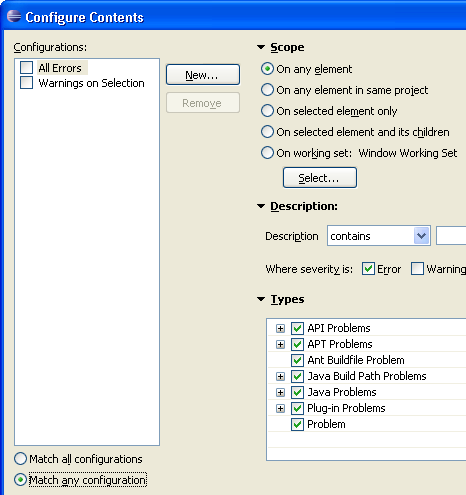
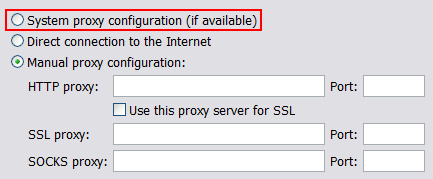
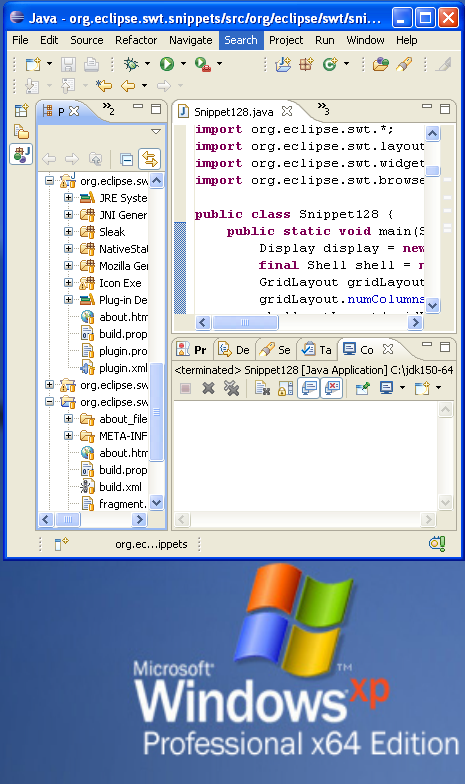
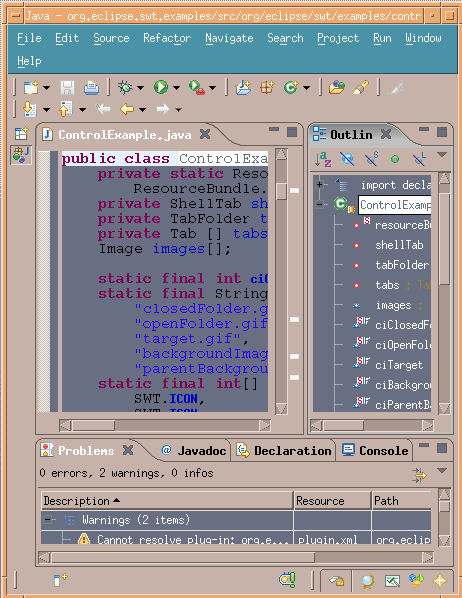
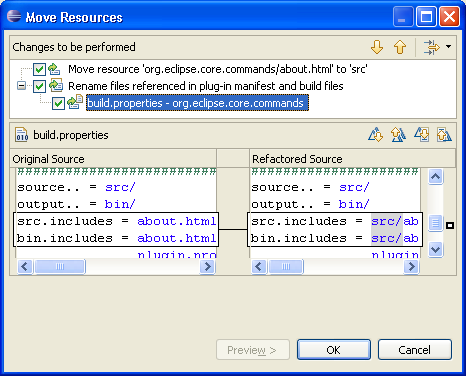
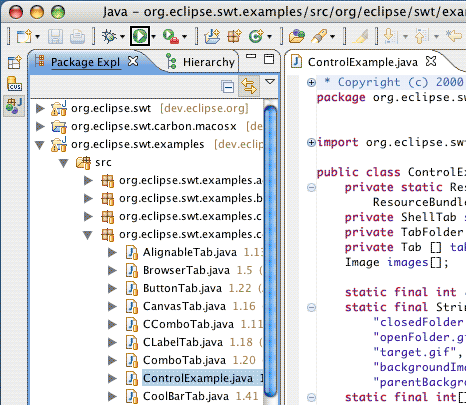
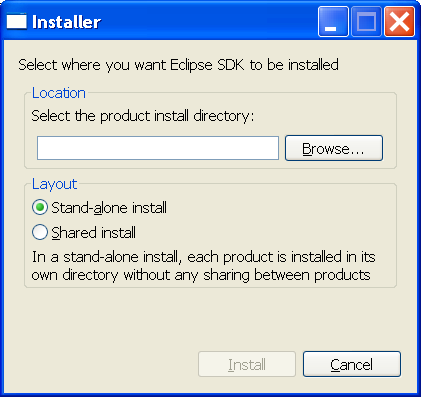
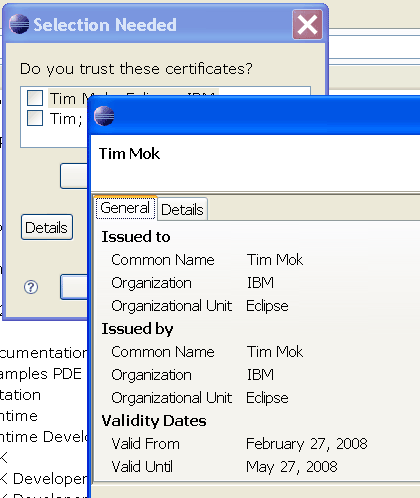
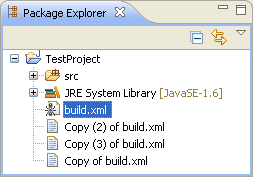
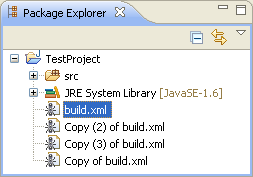
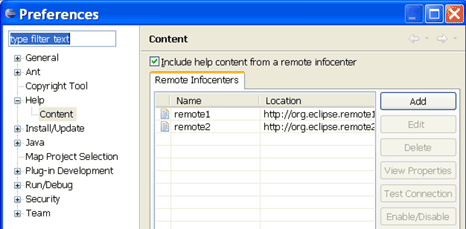
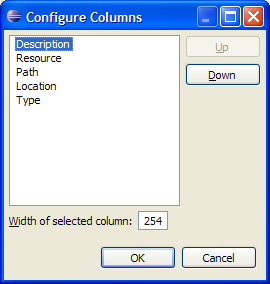
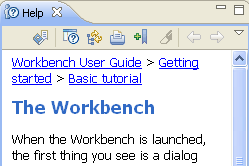
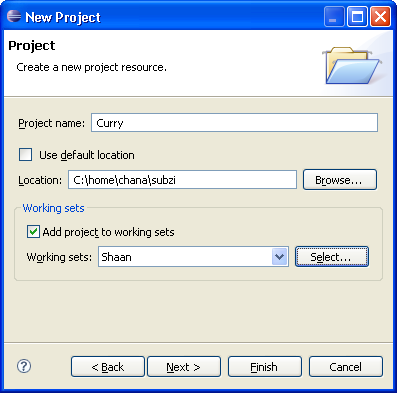
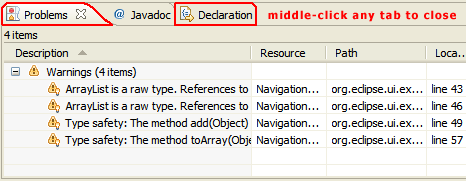
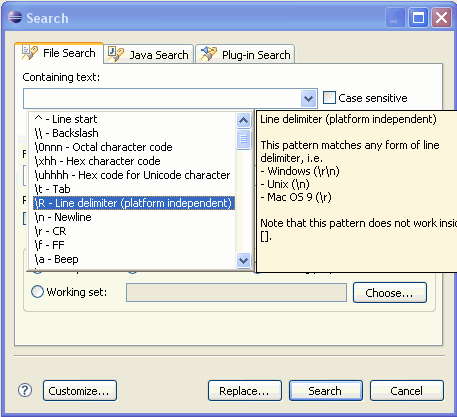
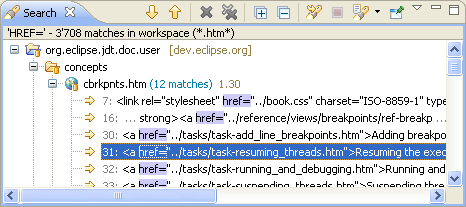
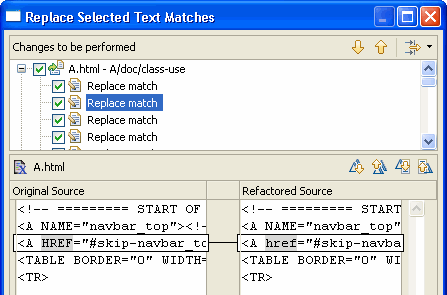
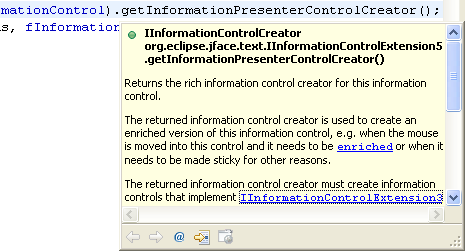
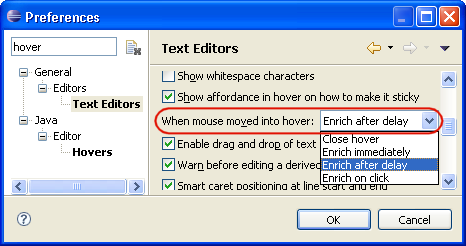
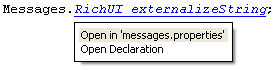
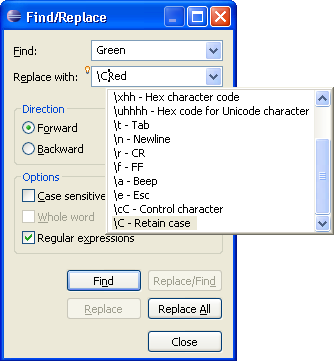
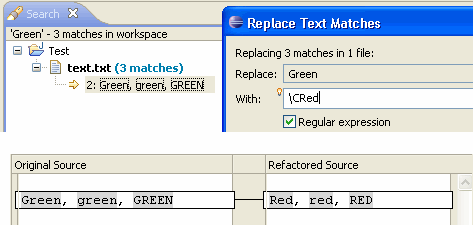
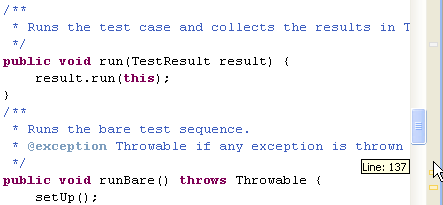
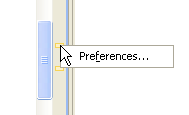
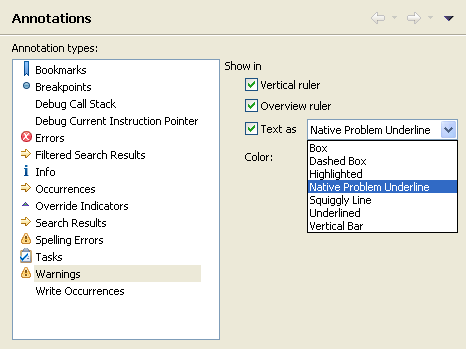
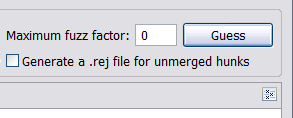
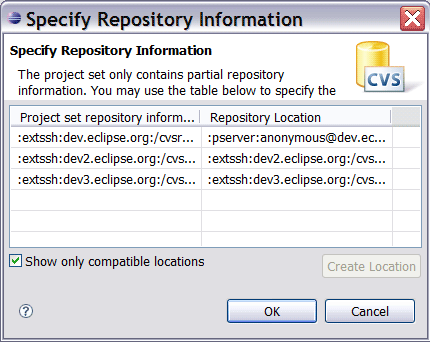
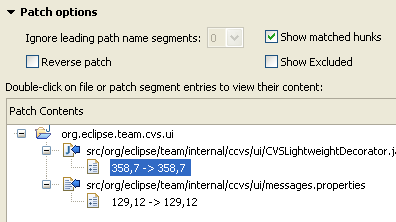
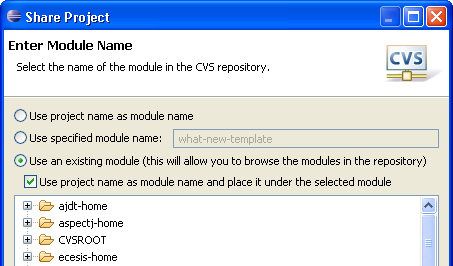
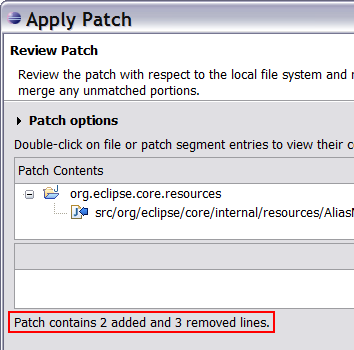
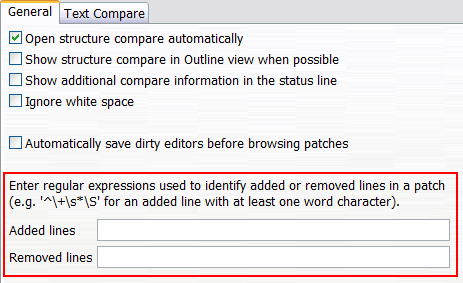
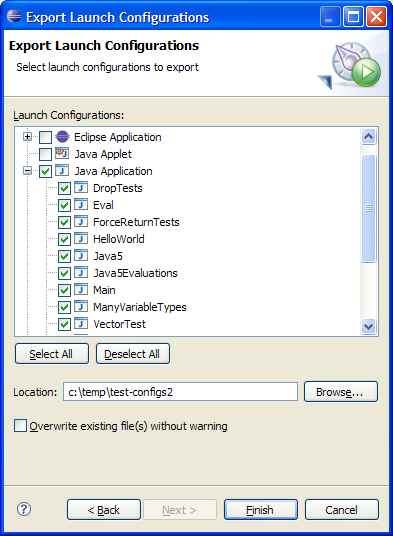
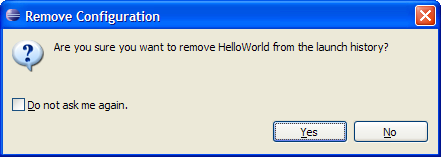
 Rss Feed
Rss Feed
