Eclipse 3.4 - New features for Java developers

Java development tools
Java 개발 도구
|
Java Editor Breadcrumb |
현재 Java 편집기는 커서 위치에 있는 요소(element)의 경로를 보여주는 breadcrumb을 제공한다. breadcrumb 는 Toggle Breadcrumb 툴바 버튼이나 Alt+Shift+B 를 눌러서 활성화 될 수 있다:
breadcrumb의 각 요소(element)를 선택하는 것이 가능하고, 컨텍스트 메뉴나 키보드 단축키를 통해 액션이 호출될 수 있다.
게다가 breadcrumb 는 드랍다운 방식으로 다른 요소(element)로 이동하는 것을 가능하게 한다.
|
|
Rich Javadoc Hover |
이제 Javadoc hover 를 사용하여 Javadoc 내에서 자유롭게 돌아다닐 수 있다.
hover 는 현재 자바 요소(element)에 해당하는 아이콘도 보여준다 To enrich a hover either press F2 or move the mouse into the hover. You can configure how to enrich the hover on the General > Editors > Text Editors preference page. |
|
Rich Java problem hover |
이제 problem hover 는 problem에 대한 가능한 모든 quick fix 를 제공하고, 여기로 마우스를 가져오면 F2 에 의해 툴바를 보여준다.
Quick fix 는 링크를 클릭해서 실행할 수 있다. 툴바의 액션을 통해 어노테이션과 problem의 심각도를 설정할 수 있다. |
|
Content assist improvements자동 완성 기능 향상 |
자동 완성 (Ctrl+Space) 은 몇 가지 면에서 향상되었다.
|
|
Quick assists |
이 배포판에서는 새로운 quick assists (Ctrl+1) 가 추가되었다:
|
|
SWT Templates |
SWT 위젯을 위한 코드 빌딩 블럭을 제공하기 위해 템플릿의 집합이 추가되었다. 예를 들어, SWT 버튼을 추가하려면, Button이라고 치고 Ctrl+Space 를 누른 후, Button SWT 템플릿을 선택하고, Enter 를 누르면 된다.
가능한 모든 템플릿이 보고 싶다면 Java > Editor > Templates 설정 페이지로 가거나, Window > Show View > Other....를 선택하여 템플릿 뷰를 열어라. |
|
New Template Variables |
새로운 템플릿 변수가 추가되었고, 현존하는 변수도 향상되었다. 자세한 내용은 Template Variables 도움말을 참조하라. |
|
Specify location for templates |
It is now possible to specify the location where Java editor templates are applicable.
As a result, Content Assist (Ctrl+Space) will only show templates applicable at the current location. |
|
Format edited lines on save |
A new save action allows to format the edited lines on save. With this option enabled, format on save generates a minimal amount of changes, even on unformatted code.
To enable this feature go to the Java > Editor > Save Actions preference page and select Format edited lines. |
|
'Fix Project Setup' quick fix |
타입을 찾지 못하는 경우, 새로운 quick fix 는 클래스 패스를 수정할 수 있는 방법을 제공한다:
자바 프로젝트에서 quick fix 는 다른 프로젝트에서 타입을 찾고, 그 타입을 갖고 있는 JAR를 찾아서 빌드 패스에 추가한다. For PDE projects, information from the plug-in manifest is used to offer a new plugin dependency. Other project types can add their fix proposal through a new extension point. |
|
Highlighting numbers in Java code |
Java 편집기는 이제 숫자를 최적화된 색으로 보여줄 수 있다.
Java > Editor > Syntax Coloring 설정 페이지에서 색을 변경할 수 있다. |
|
Javadoc shows constant value |
Javadoc hover 와 Javadoc view 는 이제 스태틱 변수의 상수를 보여준다.
|
|
Mark read and write occurrences |
Mark Occurrences (Alt+Shift+O) 는 이제 읽기, 쓰기 접근을 다른 색으로 표시한다. 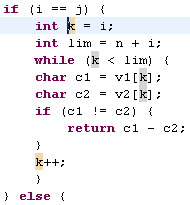
Mark Occurrences 는 툴바에서 활성화 될 수 있다. General > Editors > Text Editors > Annotations 에서 어노테이션의 색을 설정할 수 있다. |
|
Occurrences in File improvements |
Search > Occurrences in File 에 몇 가지 향상된 기능이 추가되었다:
|
|
Extract Class refactoring |
Extract Class replaces a set of fields with a new container object. All references to the fields are updated to access the new container object. This refactoring helps to group fields which logically belong together. The following example demonstrates how to extract the fields x,y,z to a new class Position:
The refactoring results in the creation of a new
To execute the Extract Class refactoring, select a type and invoke Refactor > Extract Class. |
|
New Clean Ups |
The following Clean Ups have been added:
Add unimplemented methods is most useful after adding a new method to an interface. Correct indentation is also available as save action. To clean up your code select a set of Java elements and invoke Source > Clean Up. |
|
Refactoring flags references in binaries |
Refactorings now flag references to the refactored element inside compiled class files. Such references cannot be updated and would lead to problems at run time.
|
|
Undo format |
Formatting a set of Java elements, e.g. via Package Explorer, can now be undone using Edit > Undo Format (Ctrl+Z). |
|
Annotation formatting improvements |
The Java source code formatter now provides fine-grained options for line breaks after annotations. It is possible to specify for each type of annotation if it should be followed by a line break:
This can be configured on the Java > Code Style > Formatter preference page.
|
|
Java compiler on multi-CPU machines |
Java 를 위한 Eclipse Compiler 는 멀티 CPU 기계에서의 멀티 쓰레딩 능력을 사용한다. 측정 결과 최대 30% 향상 되는 모습을 볼 수 있었다. 결과는 JRE 와 사용하는 플랫폼에 따라 다를 수 있다. |
|
Support for external class folders |
Class folders located outside the workspace (external) can now be added to the build path. To add an external class folder use the Java Build Path page of the project properties, select the Libraries tab and push the Add External Class Folder button.
|
|
New and improved compiler diagnostics |
Several improvements have been made to the problem detection in the compiler:
You can configure this settings on the Java > Compiler > Errors/Warnings preference page. |
|
CLDC 1.1 class file compatibility |
The Java compiler can now create CLDC 1.1 compatible class files. You can set this on the Java > Compiler preference page:
|
|
Flexible ZIP archive extensions |
It is now possible to add ZIP archives to the build path with file extensions other than It is now, for example, possible to add a |
|
JUnit view shows execution time |
이제 JUnit 화면은 테스트 케이스와 테스트 수트에서의 경과 시간을 보여준다.
|
|
Improved Javadoc view |
Javadoc 화면이 향상되었다:
|
|
Rearrange content of files per drag and drop |
Java 브라우징 퍼스펙티브에서 아웃라인 뷰, 멤버 뷰와 같은 정렬되지 않은 뷰에서 드래그앤 드랍을 통해 멤버를 다시 배열할 수 있게 되었다.
|
|
Call Hierarchy view works with fields and types |
이제 콜러 모드에서 콜 히스토리 뷰에서더 만은 종류의 엘리먼트를 사용한다:
|
|
Runnable JAR export wizard |
Runnable JAR File Export wizard 가 런치 설정을 기반으로 JAR 파일을 생성한다. 생성된 JAR 파일은 필요한 JAR 파일과 프로젝트의 클래스 파일을 포함한 프로젝트의 모든 클래스 파일을 담고 있다. 생성된 JAR 는 아래의 명령으로 실행 가능하다:
또는 대부분의 운영 체제에서 파일을 더블클릭하여 실행할 수 있다.
export wizard 는 JAR를 빌드할 때 사용되는 ANT 스크립트도 생성할 수 있다. 실행 가능한 JAR 파일을 생성하려면, File > Export... 로 가서 Java > Runnable JAR file wizard 를 선택하라. |
|
More Java search options |
이제 타입 참조 검색은 코드에서 틀정 매치 로케이션으로 제한된다. 예를 들어, 대입 표현식에서, 필드와 지역 변수 타입에서 참조를 찾는 것이 가능하다. 아래의 예제는 코드에서 모든 catch 문을 검색하는 방법을 보여준다 (search for references to '*' and limit to catch clauses):
|
|
Paste creates snippet for members and statements |
Package Explorer 뷰에서 멤버와 명령문을 붙여넣는 (Ctrl+V) 것이 가능하다. Eclipse 는 필요한 모든 엘리먼트를 생성해준다. 예를 들어, 아래의 명령문을 _pasted_code_ 에 붙여넣으면: List<Number> numbers; 이 구문을 위한 Java 클래스와 메인 함수를 생성한다: 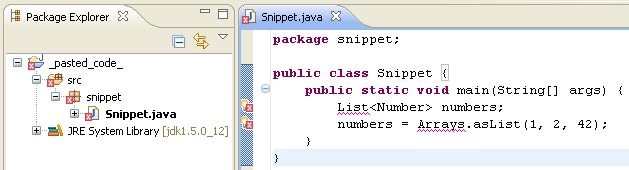 |
|
Enhanced debug hover |
디버깅할 때의 변수 hover 가 object inspector를 표시하도록 향상되었다. 보이는 Variables 뷰나 Expressions 뷰에서의 토글 세팅에 따라 viewThe inspector 가 논리적인 구조를 보여준다.
|
|
Execution environment description files |
An execution environment description file describes a JVM and the environment it represents (see Execution Environment Descriptions for detailed information on the file format). The file defines JVM properties such as boot path, endorsed directories, language level, executables, source attachments, and so on. You can now add JREs to your workspace using execution environment description files from the Installed JREs preference page. Press Add and select the Execution Environment Description JRE type.
On the following page specify an .ee file. This will create a JRE with attributes from the description file. This example shows J9 configured for Foundation 1.1.
|
|
Search for installed JREs on Mac |
이제 맥에 설치된 모든 JRE를 검색할 수 있다. Java > Installed JREs 설정 페이지에서 Pressing the Search 버튼을 누르면 운영체제의 기본 위치에 설치된 모든 VM을 볼 수 있다 (
|
|
Search results include launch configurations |
Launch configurations now appear when searching for references to a main type. Double-clicking on the search result opens the launch dialog on that configuration.
|
|
Wait for remote debug connection |
A socket listening connector has been added to the Remote Java Application launch type. This allows you to start the Java debugger listening for connection on a specific socket. The program being debugged can then be started with command line options to connect back to the debugger. Select "Standard (Socket Listen)" in the connection type drop down.
|
|
Default watchpoint suspend settings |
You can now control the suspend settings for newly created watchpoints. A watchpoint can suspend execution when a field is accessed, modified, or both. The new preference is available on the Java > Debug preference page.
|
'Java > Eclipse' 카테고리의 다른 글
| [Eclipse][node] Cannot find module (0) | 2013.07.04 |
|---|---|
| Eclipse update error 이클립스 업데이트 에러 (0) | 2012.05.11 |
| 이클립스 플러그인 (0) | 2011.08.25 |
| Eclipse 3.5 - new features for Java developers (0) | 2009.07.21 |
| Eclipse 3.5 - new features in the Platform and Equinox (0) | 2009.07.21 |
| Eclipse 3.4 - New features in the Platform (0) | 2008.08.26 |
| GMF Tutorial (1) | 2008.08.20 |
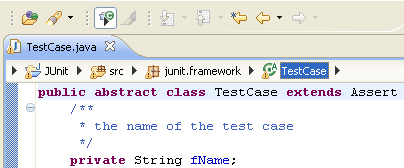
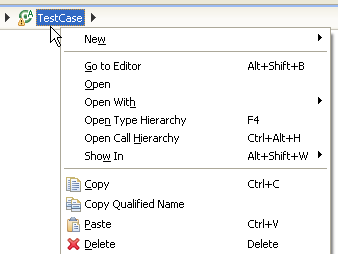
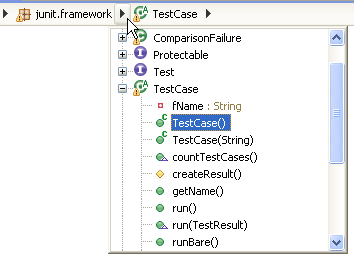
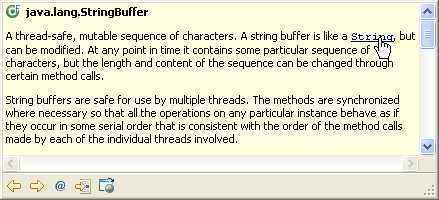
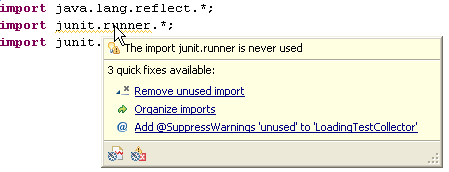
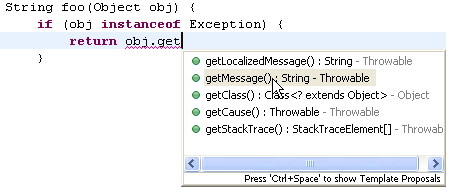
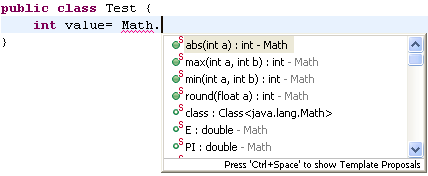
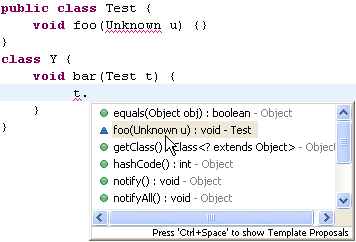
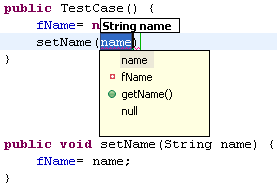
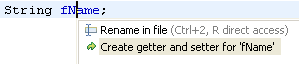

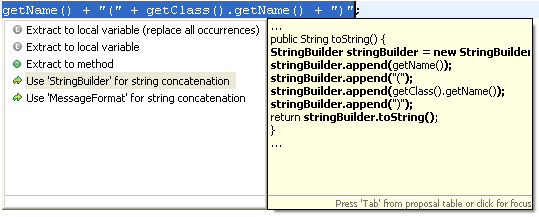
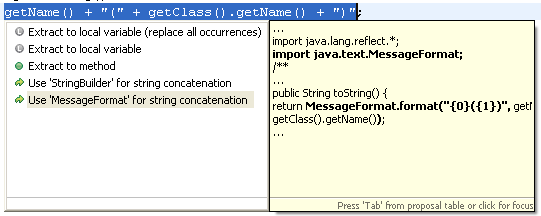
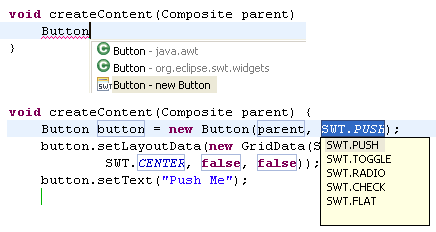
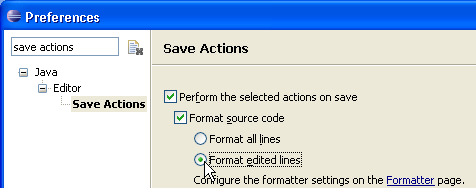
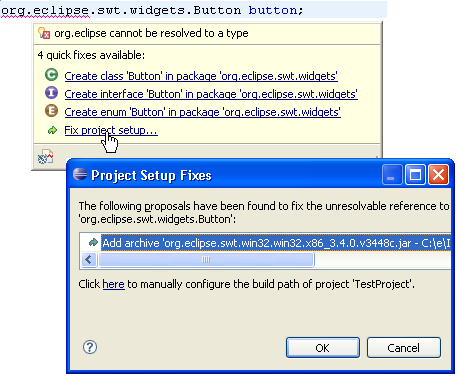
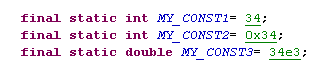
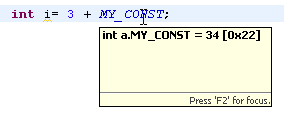

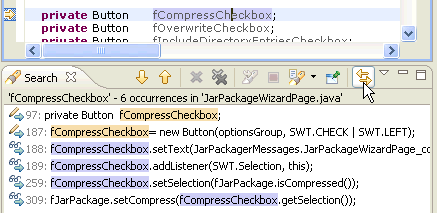
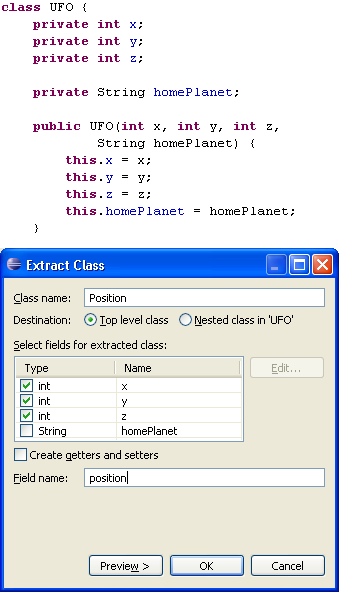
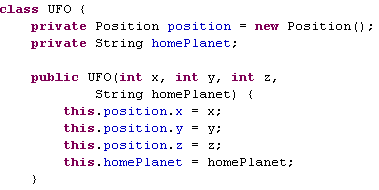
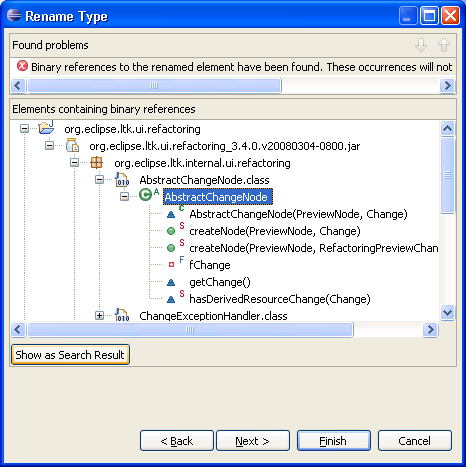



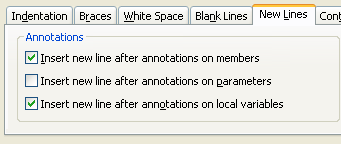
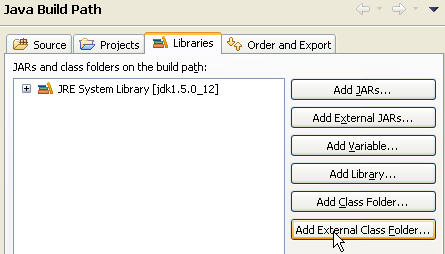
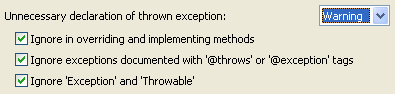
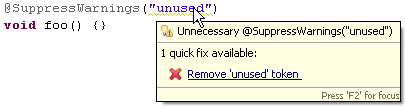
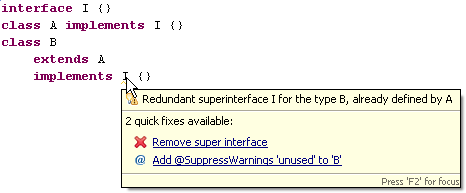
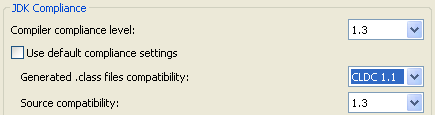
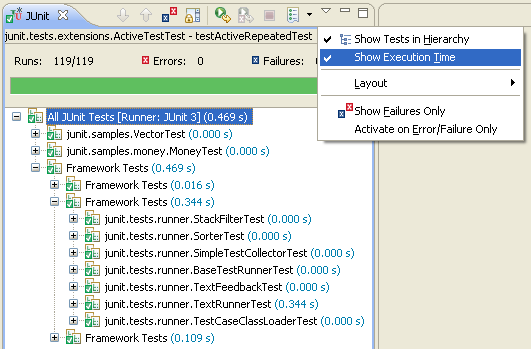
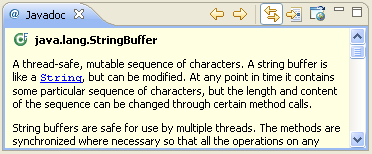
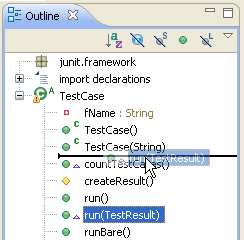
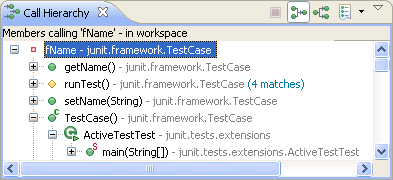
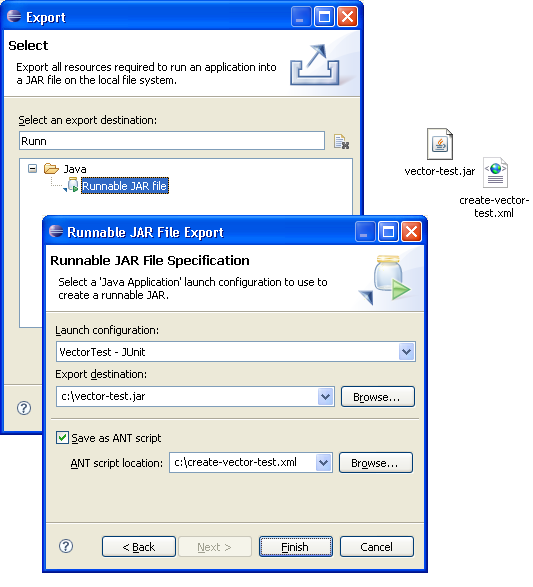

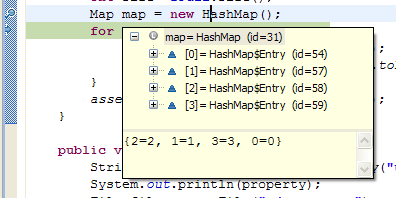
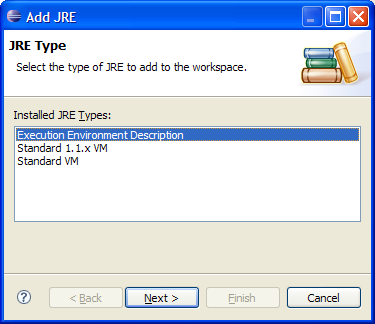
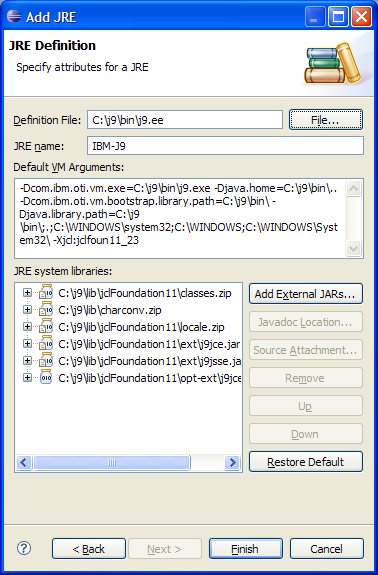
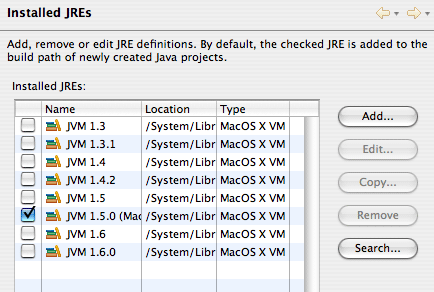
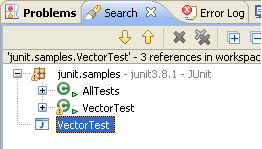
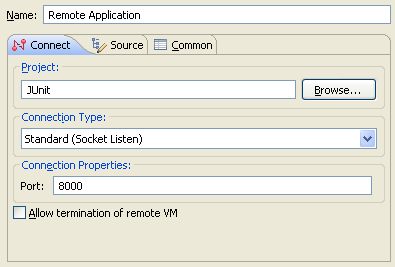

 Rss Feed
Rss Feed
